How to connect a printer to a computer: Full guide + images
Installing a new printer can sometimes lead to annoyance and frustration. Don’t let this happen to you by taking my useful tips into account. Connecting a printer to a computer doesn’t have to be a hard task by any means. There are often many ways you can do this and I will specify each and every way. After reading this you will be able to set up a printer within minutes! Before you connect a printer to a computer decide whether you can set up a wireless connection or if you have to make use of any cables. The installment of a printer is very similar for Windows and Mac users so don’t worry too much about that.
Printers with a USB cable
Place the printer close enough to your computer so you can plug the USB cable into your computer. Once you do this your computer will detect the new hardware and inform you about the driver status.
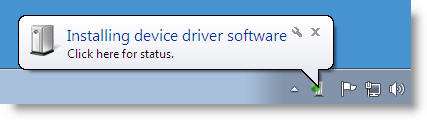
Drivers are the essential software you need to keep your hardware running. This also goes for printers. When you go to your control panel (for Windows Users) and then select devices and printers you can actually see the installed printer.
Select the newly installed printer and go to properties. There you can find an option to print a test page. If your printer doesn’t appear on the devices and printers tab you can go to the printer manufacturer website and download the driver for your printer there. You will be asked for the product name and then you can choose and install the driver you need.
Wireless printers
 These printers often come with an installation disk for your computer or laptop. This will always be the case for printers without their own display screen. Just insert the disk and start installing the printer software.
These printers often come with an installation disk for your computer or laptop. This will always be the case for printers without their own display screen. Just insert the disk and start installing the printer software.
Printers that do have display screens (like LCD-screens or touchscreens) often don’t need an extra installation disk. You can simply click the wireless icon or menu on the display and set up a connection to your computer. However, this way you might only be able to make use of the basic printer functions. If you want a full installment of all your printer features (like scanning, email,…) you will still have to install extra drivers or the installation disk that comes with your printer.
If your computer is connected to the internet it will start searching for the printer. Once you found the printer and got the software correctly installed you can start printing. When the printer doesn’t have an installation disk you will have to go to the manufacturers website and install the driver you need. The installation process of every printer may vary a bit depending on what type of printer you bought. Usually it will look like something as shown in the next images. At the end of the installation you will often be asked if you want to print a test page.
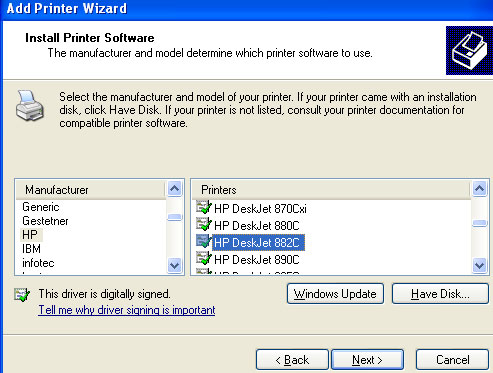
Phone to printer
When you want to send your documents from a phone to a printer you will have 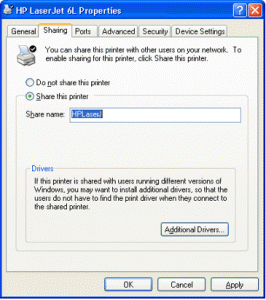 to go to the devices and printers tab again. Go to the properties of the printer you want and select the sharing tab. There you can select share this printer. Next you might have to install the needed software for your phone. Although this isn’t always the case. Depending on what printer and phone you have this may or may not be necessary. I won’t be going into detail on every type of phone or printer but feel free to ask if you have any questions. For Iphone you typically need to install AirPrint. This might already be preinstalled on your Iphone.
to go to the devices and printers tab again. Go to the properties of the printer you want and select the sharing tab. There you can select share this printer. Next you might have to install the needed software for your phone. Although this isn’t always the case. Depending on what printer and phone you have this may or may not be necessary. I won’t be going into detail on every type of phone or printer but feel free to ask if you have any questions. For Iphone you typically need to install AirPrint. This might already be preinstalled on your Iphone.
Common problems and how to fix them
- Make sure you plugged the printer into a power source. Without power the printer won’t work. This may sound funny to you but it is actually a very common problem!
- If you plugged the printer into a power source and it won’t start, check your fuse box.
- In case you encounter a problem that isn’t solved on this page, following the manual can be a good idea. Manufacturers can each have a different way to make you install their printer.
- Try restarting your computer and printer if you are having trouble with the software installation.
- Some printers have a status report mode. Ask your printer for its report and often it will tell you where the problem is situated.
- In case of a wireless printer please make sure that your printer is in a place where it can detect your computer network. If the signal isn’t strong enough you won’t be able to print.
- In case you have a firewall make sure you allow the printer to connect with your computer.
- Go check out my post about common printer errors now!
Installation processes for printers are very similar overall. Once you get the hang of it future installments will be a piece of cake. I hope this article will help you in setting up your next printers. Feel free to leave a comment any time.
Vincent
Share This: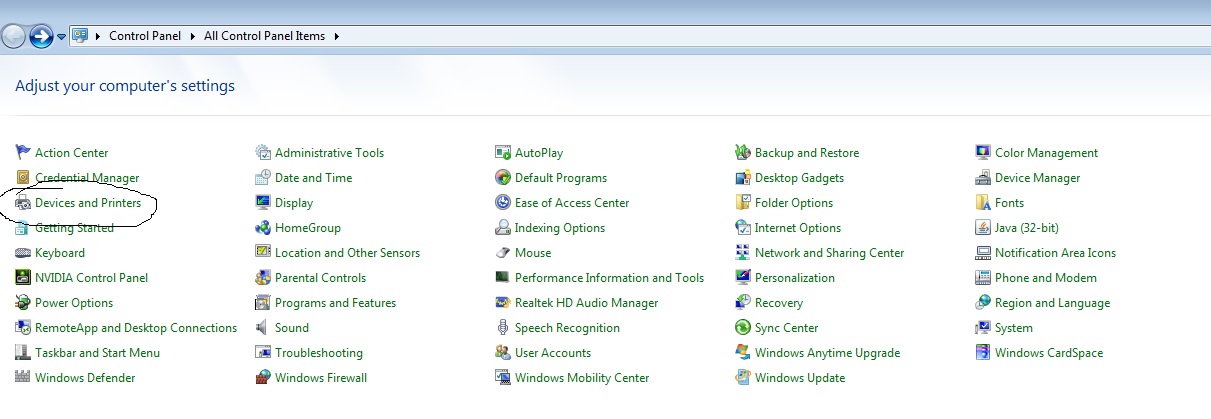
Hi Vincent. Thanks for the information. IT support is my bread and butter, but let me tell you this, I wasn’t born in the same wave length than printers. I hate them. Every single time I have a request to deal with them I just pass it to somebody else. I’ll try your suggestions, seem to be pretty straightforward. I’ll let you know if my luck changes.
Best wishes
Hi Oscar,
I’m very happy to be helping you out. Don’t be scared when it comes down to installing a new printer or anything IT related. Often it’s a lot easier than it looks!
Vincent
Hi Vincent,
I came across your site looking for a way to connect my iPad to the wireless printer I have, Epson XP410. Your instruction is very clear and easy to follow. You mentioned AirPrint to connect iPhone to a printer, but is it the same with iPad? When I did a search under the keyword “AirPrint” at the app store on my iPad, “EPSON Printer Finder” appeared but it does not have a very good review. (3 stars out of 5)
I would love to print some PDF files straight from my iPad. I would appreciate if you could give me any feedback as to how to do it. Thanks in advance for your help!
Yuko
Hi Yuko,
Thank you for your time and interest in my blog. Connecting an Ipad to a printer can be done the same way as you would do for an Iphone. AirPrint will be the app you need to print any document you want. I hope this answers your question so you will be able to print those PDF files:)
Vincent
Hi there, really good stuff. I always have trouble with printers haha! Will keep this in mind for when i need your help. I just wish you had reviewed the two types of printers on one page, and compared them in a little more detail.
What is your favourite printer at the moment?
Cheers,
Tyler
Hi Tyler,
With 2 types I suppose you mean laser and inkjet printers. Setting them up and connecting them to your pc is similar for both.
Vincent
Great guide for printer installation! I hope anyone with printer installation problems will read this and the rest of your site. The guide was easy to follow and I liked the illustrations.
I love how I can print from my phone to wireless printers nowadays.
Keep up the good work on your site.
Thanks Andreas, it’s always nice to hear people are enjoying my content.
Connecting a printer to a computer is a very simple process. With the illustrations I added everybody who reads this article should be able to pull it off.
I will keep working hard to improve my site for sure!
Vincent
Dear Vincent,
Wow, this is an amazing Blog Post Article. I never knew about the concept on how you can do the phone to printer method before. But, how about with smartphones, can it still be done that way? Does this mean that it requires the printer to be wireless too? Are there smartphone Apps that can help with this?
Just a topic of curiosity since smartphone apps cater to many different needs and uses.
I am using Android smartphone by the way.
Love the screenshots you have provided. 🙂
I hope that many people come see this Post of yours. 🙂 You made the whole process so simple that I strongly believe anyone can do the Steps which you have outlined here. 🙂
Wishing you all the best with your online success above and beyond the horizon,
~Angel
It’s great to see someone taking the time and effort to finally explain this in an easy to follow fashion. I’ve been working online for over a decade now so I know they types of things – they come simply to me! My parents on the other hand – no idea! Articles like this will help them along no end – great write up mate! Good luck with it!
Vincent,
Great information on how to connect a printer to a computer. My printer is wireless, so I just have to connect it to my network, then connect the other devices to my network. Having three laptops, one desktop, smartphone and a tablet all hooked up with wires would be a mess.
I like how after connecting to my smartphone with the printer app, that I can take a picture and print it even though I am not at home.
Your instructions make it easy to follow, so anyone can be printing quickly.
John
Wow, this is a great guide to everyone who has trouble installing printers. Your site is very useful and I will be needing a printer soon once I start going to school again. My old one only prints in black and white and will probably look into a color one! Thanks for all the useful information. Great Site!
Very useful article and quite updated by including a section for printing from smartphones. For those that need drivers, the printer should be connected while installing. That’s a sure way for the printer to be detected. On phone to printer, is there a printer that is dedicated to an iphone or ipad or something that does not need to be connected first to a windows computer before you can print through iphone or ipad?
It’s funny how this is a very important skill, at least for me.
I always think each printers have different software that much be installed differently. Reading through this guide makes me much more confident in handling new printers I’ve never used before. Hopefully all the new models automatically installs the programs for you.
Thanks for the information!