How to Print from an iPhone in 9 Simple Steps with AirPrint
Super Simple, Super Efficient
As the title suggests, in this article I will show you how to print from an iPhone, iPad or iPod Touch to an AirPrint enabled printer. First you should note that your Apple device must be running iOS 4.2 or later to use AirPrint. Other than that, Apple could not have made printing to an AirPrint enabled printer any easier. If you haven’t already, make sure to check out my recommended Best AirPrint printers. These will guarantee you optimal results.
I recommend that you update your printer to make sure that it has the most up-to-date functionality. Because updating software and drivers is unique for each printer, I won’t provide those instructions here. However, if you are having trouble with figuring this out, don’t hesitate to leave a comment below and I will help you.
9 Simple Steps to print from an iPhone via Airprint
All you have to do is go into something you want to print. This can be a note, a document, a picture or even a web page. You can basically print anything.
Step 1: First, make sure the printer you are printing to is on and connected to your local wireless network.
Step 2: Then load the appropriate paper into your printer.
Step 3: Next, tap the app you want to print from. For this example I’m using the Photos application. This can be any other app that supports AirPrint, I provided a list with examples below.
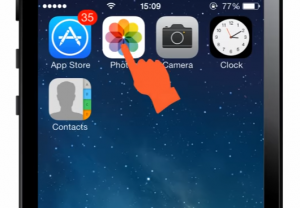
Step 4: Select a file to print.
Step 5: Then tap the Action icon to display the menu options.
![]()
Step 6: Tap Print to see a list of available printers. If Print is not listed on the drop-down menu, the app does not support AirPrint.
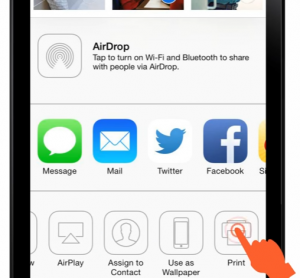
Step 7: Next to Printer, tap Select Printer to see a list of available printers.
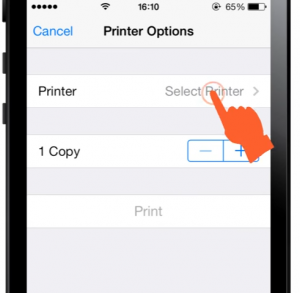
Step 8: Tap to select your printer.
Step 9: Tap Print.
You can also adjust how many copies you want. If it is a webpage or picture you can turn on black and white just to print black and white, but if it is a text only page it’s black and white anyway.
There you go! That’s all there is to it. You should now be able to see your printed page.
This works just as well with a webpage or picture. So you could go to Safari and then print the entire page if you want. Once the page has completely loaded, tap the share button and tap on print, which may or may not require you to scroll over on the bottom bar. In the share menu make sure the correct printer is selected. Select whether you want it in color or black-and-white and you can also choose what pages you want to be printed.
Other AirPrint enabled apps
There are multiple apps that support AirPrint, so you can always choose. Here is a quick list with some of the most common apps that support AirPrint usage (these are just examples, there are many more apps that support AirPrint):
- Safari: to print an entire web page with just the click of a button you could use safari
- Google Maps: To easily print out maps and other driving or walking directions
- Instapaper: making it easy to get a print out from any article or blog page
- Evernote: your own notes can be printed with this app
- iWork
- Photos: the one I used in my example
Conclusion
That’s how to print from an iPhone to an AirPrint enabled printer. As you can see it is super simple. If you were wondering what a good AirPrint printer would be, have a look at my article. I reviewed some great models that support AirPrint, or you can find an entire list of compatible printers here. If you would have any questions feel free to leave a comment below and don’t forget to share this article!
Vince
Share This: